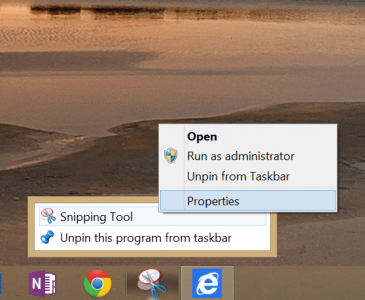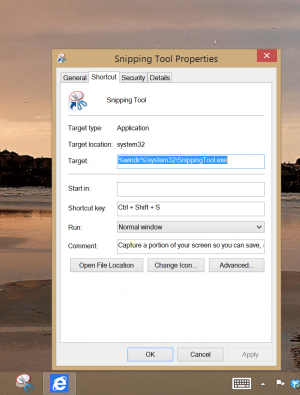You are using an out of date browser. It may not display this or other websites correctly.
You should upgrade or use an alternative browser.
You should upgrade or use an alternative browser.
Creating screenshots in Desktop Mode
- Thread starter ctitanic
- Start date
cdf3
Active Member
Thanks for posting. After watching the video, I was able to use Snipping Tool to capture screen shots.
I then wondered if there was a way to create a custom short cut for Snipping Tool.
I came across a website that gave instructions for Windows 7. I then figured out a way to do it for Windows 8.
1) Windows Search & type in Snipping Tool
2) Right Click on Snipping Tool and Pin to Taskbar
3) Go to Desktop and Right Click on Snipping Tool
4) You will see a menu for Snipping Tool, and Unpin this program from taskbar
5) Hover your mouse over Snipping Tool > Right Click > Properties
6) Move your cursor to the Shortcut Key field, then use any combination of keys for your shortcut
7) Click Apply > OK
I then wondered if there was a way to create a custom short cut for Snipping Tool.
I came across a website that gave instructions for Windows 7. I then figured out a way to do it for Windows 8.
1) Windows Search & type in Snipping Tool
2) Right Click on Snipping Tool and Pin to Taskbar
3) Go to Desktop and Right Click on Snipping Tool
4) You will see a menu for Snipping Tool, and Unpin this program from taskbar
5) Hover your mouse over Snipping Tool > Right Click > Properties
6) Move your cursor to the Shortcut Key field, then use any combination of keys for your shortcut
7) Click Apply > OK
Attachments
Last edited:
jedge
Member
Just FYI, these work in various modes:
How to take a screenshot on your Surface
Method 1: Press and hold the Windows button, and press down on the lower volume button on the side of your Surface. Your screen will dim a little for a moment when you do this. (this saves to \Pictures\Screenshots)
Method 2: Double-press the pen top button. (this will import it directly to OneNote)
Method 3: On the keyboard, press Fn + Win + SpaceBar. (this also saves to \Pictures\Screenshots)
Method 4: Swipe left to open Charms -> Share. Click the tiny down arrow and tap "Screenshot". (this will further prompt you where you want to share it to, i.e. mail, paint, facebook, etc..)
How to take a screenshot on your Surface
Method 1: Press and hold the Windows button, and press down on the lower volume button on the side of your Surface. Your screen will dim a little for a moment when you do this. (this saves to \Pictures\Screenshots)
Method 2: Double-press the pen top button. (this will import it directly to OneNote)
Method 3: On the keyboard, press Fn + Win + SpaceBar. (this also saves to \Pictures\Screenshots)
Method 4: Swipe left to open Charms -> Share. Click the tiny down arrow and tap "Screenshot". (this will further prompt you where you want to share it to, i.e. mail, paint, facebook, etc..)
cdf3
Active Member
Just FYI, these work in various modes:
How to take a screenshot on your Surface
Method 1: Press and hold the Windows button, and press down on the lower volume button on the side of your Surface. Your screen will dim a little for a moment when you do this. (this saves to \Pictures\Screenshots)
Method 2: Double-press the pen top button. (this will import it directly to OneNote)
Method 3: On the keyboard, press Fn + Win + SpaceBar. (this also saves to \Pictures\Screenshots)
Method 4: Swipe left to open Charms -> Share. Click the tiny down arrow and tap "Screenshot". (this will further prompt you where you want to share it to, i.e. mail, paint, facebook, etc..)
Great Tips. Never knew about Methods 3 & 4.
suprafly
New Member
You can also download http://getgreenshot.org
which is what I use to capture, pretty much everything else.
which is what I use to capture, pretty much everything else.
Similar threads
- Replies
- 3
- Views
- 3K
- Replies
- 2
- Views
- 2K
- Replies
- 5
- Views
- 2K