PavtubeVideo
New Member
Unlike Windows 7, Windows 8 will not come with Windows Media Center as part of the operating system. It's now an add-on that can be purchased through the Add Features option in Windows 8. For a limited time (the offer expires on January 31, 2013), Microsoft is offering Windows Media Center to Windows 8 Pro customers for free. Here's how to get it:
1. Request your free product key from Microsoft's Web site.
2. Hit the shortcut, Win+W, then type "add features." Select "Add features to Windows 8."
3. Click on "I already have a product key," then enter your product key. Click Next to continue.
4. Agree to the licensing agreement, then click "Add features."
Once the offer expires on January 31, 2013, the cost to add Windows Media Center will be $9.99. This offer does not apply to Windows 8 users who aren't running the Pro version. Non-Windows 8 Pro users will have to purchase the Windows 8 Pro Pack in order to get Windows Media Center.
However, Windows 8 Media Center and Windows 8 Media Player aren’t guaranteed to solve all of your movie playback problems. Following are the test results of video playback capabilities of Windows 8 Media Player/Windows 8 Media Center.
Supported File Formats: MP4, MOV, AVI, MP3, WMA and more
Unsupported File Formats: MKV, Adobe Flash format, FLAC
How to play Windows 8 unsupported Movie and Music files?
Solution 1: Install a third-party player
Simply install VLC - a free, open-source media player that will play all of your media files, including DVDs, unencrypted Blu-ray discs, MKV (a file that supports a wide variety of video, audio, and subtitles compression formats), Flash video, FLAC and more.
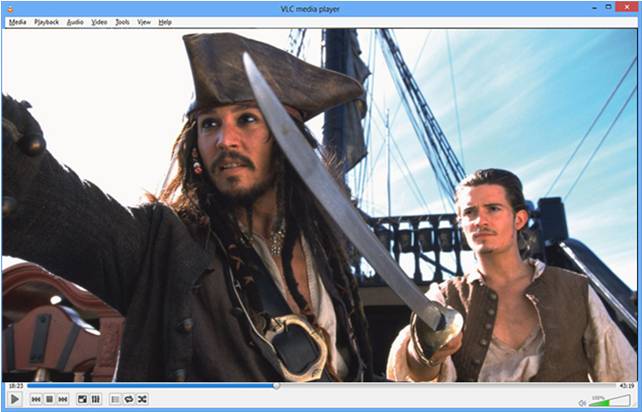
Solution 2: Use a Converter to transcode unsupported files
The other option, of course, is to transcode unsupported files to a supported format by using a Video Converter tool like Pavtube Video Converter Ultimate. This converter program is good at converting Blu-ray movies, DVD movies, and a wide variety of video and audio files to your required file types for playing back with Windows 8 Media Center and Windows 8 Media Player without a glitch. The big reason why we recommend it is that it will not let users experience any difficulties around synchronization of the audio and video.
The following screenshot shows the basic steps by using Pavtube Video Converter Ultimate

1. Load source files into the program
2. Choose a playable format as output for Windows 8 Media Center/Windows 8 Media Player
3. Click “Convert” button to start Conversion
4. When conversion completes, click “Open” button to get the generated files
1. Request your free product key from Microsoft's Web site.
2. Hit the shortcut, Win+W, then type "add features." Select "Add features to Windows 8."
3. Click on "I already have a product key," then enter your product key. Click Next to continue.
4. Agree to the licensing agreement, then click "Add features."
Once the offer expires on January 31, 2013, the cost to add Windows Media Center will be $9.99. This offer does not apply to Windows 8 users who aren't running the Pro version. Non-Windows 8 Pro users will have to purchase the Windows 8 Pro Pack in order to get Windows Media Center.
However, Windows 8 Media Center and Windows 8 Media Player aren’t guaranteed to solve all of your movie playback problems. Following are the test results of video playback capabilities of Windows 8 Media Player/Windows 8 Media Center.
Supported File Formats: MP4, MOV, AVI, MP3, WMA and more
Unsupported File Formats: MKV, Adobe Flash format, FLAC
How to play Windows 8 unsupported Movie and Music files?
Solution 1: Install a third-party player
Simply install VLC - a free, open-source media player that will play all of your media files, including DVDs, unencrypted Blu-ray discs, MKV (a file that supports a wide variety of video, audio, and subtitles compression formats), Flash video, FLAC and more.
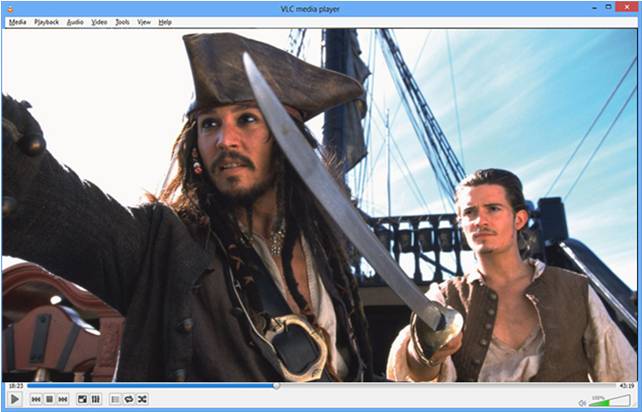
Solution 2: Use a Converter to transcode unsupported files
The other option, of course, is to transcode unsupported files to a supported format by using a Video Converter tool like Pavtube Video Converter Ultimate. This converter program is good at converting Blu-ray movies, DVD movies, and a wide variety of video and audio files to your required file types for playing back with Windows 8 Media Center and Windows 8 Media Player without a glitch. The big reason why we recommend it is that it will not let users experience any difficulties around synchronization of the audio and video.
The following screenshot shows the basic steps by using Pavtube Video Converter Ultimate

1. Load source files into the program
2. Choose a playable format as output for Windows 8 Media Center/Windows 8 Media Player
3. Click “Convert” button to start Conversion
4. When conversion completes, click “Open” button to get the generated files
