PavtubeVideo
New Member
When you get a Blu-ray disc, what do you want to do? Watch it in your Blu-ray Player? Back up in hard drive for easy searching or protecting from physical damage, or burn a new one to share with friends? Or want to enjoy them on your tablet or smartphone anywhere and anytime? Yes, there are too many things you want to do. But you may meet different problems when you do these. As we know, Blu-ray disc is strictly protected by region codes, AACS encryption, copy protection etc. So how to make what you want?
Pavtube Bytecopy could help you realize what you want to do. It's your best tool to rip and convert Blu-ray movies and DVDs to MKV container format with multiple audio tracks and subtitle sincluded. Besides retaining multiple audio tracks and multiple subtitles in an MKV video without transcoding and quality loss, Pavtube ByteCopy is also able to encode the original soundtracks into 5.1 channels with your wanted language. It preserves chapter markers in the converted MKV file. All that and more make it possible for you to easily select your needed tracks, subtitles, as well as chapters when watching Blu-ray and DVD movies with your media players.Here this post is mainly talking about how to rip Blu-ray movies with chapter info and DTS audio preserved.
Step by Step Guide:
Step 1. Run the Blu-ray to MKV Converter software and click the “Load BD/DVD” icon to import movie files from encrypted Blu-ray Disc.
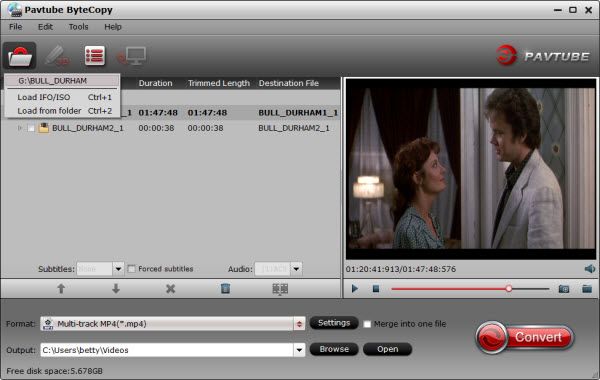
Step 2. Choose MKV format as output, here “Format > Multi-track Video > Multi-track MKV (*.mkv)” is recomended for you.
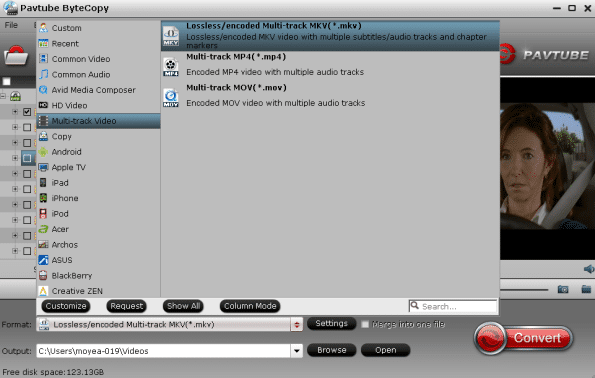
Note: If you want to combine multiple mp4 files into one, please check the "Merge into one file" option.
Step 3. Select desired audio tracks to be preserved in MKV. Click on "Settings" button, the below window will pop up. Switch to "Audio" section. Then, check the "Encode" option so as to output lossless DTS audio without changing anything.

Step 4. Start Shrinking Blu-ray to MKV file with DTS audio..
When back to the main interface, click “Convert” button to start compressing Blu-ray to MKV. After conversion you can click “Open” to find converted MKV file.
Read More:
Pavtube Bytecopy could help you realize what you want to do. It's your best tool to rip and convert Blu-ray movies and DVDs to MKV container format with multiple audio tracks and subtitle sincluded. Besides retaining multiple audio tracks and multiple subtitles in an MKV video without transcoding and quality loss, Pavtube ByteCopy is also able to encode the original soundtracks into 5.1 channels with your wanted language. It preserves chapter markers in the converted MKV file. All that and more make it possible for you to easily select your needed tracks, subtitles, as well as chapters when watching Blu-ray and DVD movies with your media players.Here this post is mainly talking about how to rip Blu-ray movies with chapter info and DTS audio preserved.
Step by Step Guide:
Step 1. Run the Blu-ray to MKV Converter software and click the “Load BD/DVD” icon to import movie files from encrypted Blu-ray Disc.
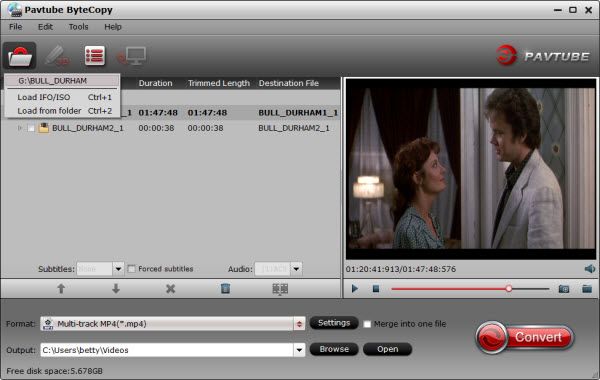
Step 2. Choose MKV format as output, here “Format > Multi-track Video > Multi-track MKV (*.mkv)” is recomended for you.
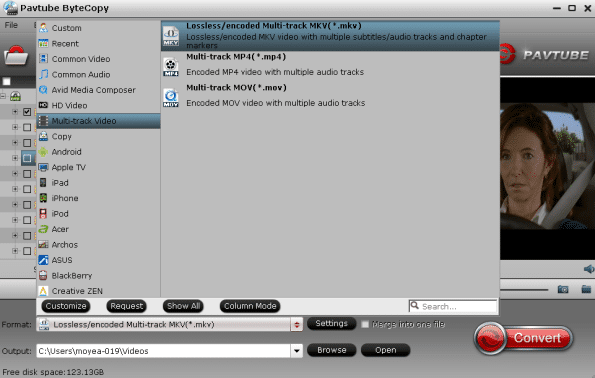
Note: If you want to combine multiple mp4 files into one, please check the "Merge into one file" option.
Step 3. Select desired audio tracks to be preserved in MKV. Click on "Settings" button, the below window will pop up. Switch to "Audio" section. Then, check the "Encode" option so as to output lossless DTS audio without changing anything.

Step 4. Start Shrinking Blu-ray to MKV file with DTS audio..
When back to the main interface, click “Convert” button to start compressing Blu-ray to MKV. After conversion you can click “Open” to find converted MKV file.
Read More:
