J515OP
Super Moderator
By Debra Littlejohn Shinder
January 28, 2013, 7:32 AM PST
Takeaway: Deb Shinder shares her experience using Surface RT as her working computer at CES 2013. Find out where RT stumbles and where it excels.
My experiment in using the Surface RT as my working computer on the trip to Las Vegas for CES is, I’ve decided, a qualified success. It worked, although not without plenty of frustrating moments. To be fair, two of my biggest frustrations were the same ones I always experience with every laptop: being confined to one monitor (truly, once you’ve experienced the freedom of roaming around on three screens, you’ll always feel claustrophobic on a single screen, even a big — for a laptop — 17-inch one) and the quirkiness of using a touchpad as a pointing device instead of a mouse or trackball.

Yes, I could have plugged in the USB mouse that was in my bag (that’s one of the big advantages of Surface over the iPad), or I could have connected a Bluetooth mouse (don’t know whether you can do that with an iDevice) — and that’s what I would have done if I’d been working at a proper desk/table. But I did most of my writing on this trip sitting on the hotel bed or on the floor with my Surface resting on my legs. I’ve heard some users complain that the keyboard doesn’t work that way, and that might be true of the Touch version of the keyboard, but this Type version (which I highly recommend) worked okay for me in genuine laptop format.
As for the touchpad, it actually works fine for pointing; it’s the right and left click buttons that I don’t love, especially when trying to hold and drag, resize windows, and such. But I have that problem to some degree with just about every touchpad, so I’m not going to pick on the Surface too much for that, although its buttons are more annoying than some others.
One important thing I did discover is that on the Surface RT, as on my Windows 8 desktop, getting real work done goes a lot more smoothly if I spend most of my time in the desktop mode.
Unfortunately, the RT device’s desktop is pretty limited. You can’t install desktop applications, so you have to work with what you get, which is basically Word (Figure A), Excel, PowerPoint and OneNote — plus built-in Windows applications like administrative tools, RDP client, and the desktop version of Internet Explorer (IE). The good news is that if you’re doing what I’m doing (writing articles and blog posts, looking up things on the web, and handling email), you can get a lot done with those things.
Figure A
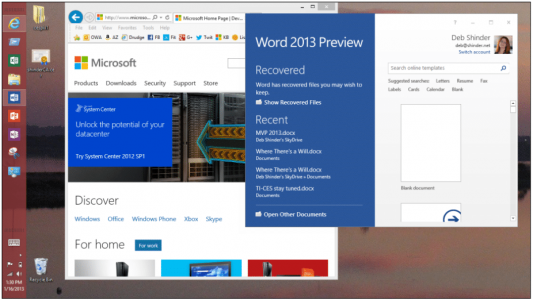
Don’t let anyone tell you RT doesn’t have a desktop.
I started out the week using TIFKAM (The Interface Formerly Known As Metro) apps by default. If I wanted to check Facebook, I’d go to the Start Screen and hit the FB tile, which brings up Facebook on the TIFKAM version of IE. That was quick and easy, but after a while, it started acting quirky. Now, all Facebook users know that the service often acts quirky anyway, but this was something that I suspected had to do with the device or the app; I would get long delays when typing, between the time my fingers hit the keys and the time the text appeared. This lag got really bad, but I found that if I went to the desktop, opened Task Manager and killed the “modern” version of IE (more about the two versions in a minute), then reopened it, typing went back to normal — for a while.
This led me to wonder if the same thing would happen in the desktop version of IE. In Windows RT, as in Windows 8, there are two separate (and not equal) versions of IE. The version I call TIFKAM (what Microsoft calls “modern” or “Windows 8 style”) is the minimalist iteration you get from the Start Screen. If you open IE from the desktop, you get a more full-fledged version of IE 10 that you can customize with your menu bar, Favorites bar, etc. — just like old IE. There are other differences; the “modern” version doesn’t support plug-ins, so if you want to use Flash, you have to use the desktop version. There’s also no Favorites folder (you can pin favorite sites to the Start Screen, but there’s no way to organize them into subfolders as you can with IE on the desktop).
You can have both IEs running at the same time, opened to the same site or different sites, and switch back and forth between them. In Task Manager, they are distinguished from one another by different icons (Figure B). The one with the white “e” in the blue square is the “modern” version. By default, if you open a link from a “modern” app, it uses the modern IE, but you can change that to make the desktop version your default browser.
Figure B
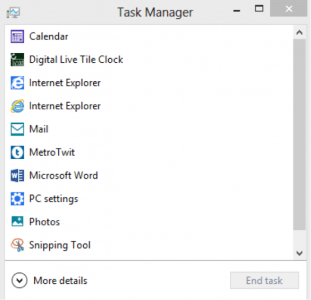
The two versions of IE 10 — desktop and “modern” — show up separately in Task Manager.
Anyway, I tried using Facebook in the desktop version of IE and didn’t experience the slowdown/lag problem. So, I just put Facebook on the Favorites bar and started using it that way, which made me a much happier camper. I did discover another odd quirk, though. If I copied the URL for a web site in the “modern” version of IE, and then I went to Facebook in the desktop version of IE and tried to paste it, the desktop browser would completely freeze until I killed IE in Task Manager and started all over. If I copied the URL from the same web page when it was open in the desktop version of IE and pasted it into Facebook, there was no problem.
Another thing that was giving me fits was posting to my WordPress blog. There’s a WordPress app in the Microsoft Store that I was able to download and install after some connection problems (which were apparently due to a problem on the Store’s end or the hotel Internet connection rather than my Surface, because my son, Kris, was having the same problem on his Lenovo Yoga running “real” Windows 8). The app is actually pretty nice, but I started having the same problems with long delays/lag when typing.
Back at home, on my Windows 8 desktop, I always use Windows Live Writer to post blogs. It’s been my blog editor of choice for a very long time. However, you can’t install applications on the desktop in RT, and Microsoft didn’t make a modern Live Writer app. So, I returned to the desktop version of IE and resigned myself to typing my post into the browser interface on the WordPress web site. I’ve never liked that, and I still don’t. While I could type the text of my post fine (without lags), it would hang instead of uploading photos to my blog.
But then I had an idea. I decided to check out Word’s blog-posting ability. Sure enough, all you have to do in Word 2013 is select New | Templates and pick the Blog template. It prompted me to enter the credentials for my blog site. I had all of the features of Word to create my post, and publishing was simple — I just tapped the Publish button on the Blog Post tab at the top of the Word doc. It also allowed me to insert photos. The day was saved, and I was able to get my work done on the Surface just about as easily as I could on any portable computer.
I did set up the modern Mail app in RT (Figure C) and used it most of the time to check my email. It works okay, once you figure it out. At first glance, I thought there wasn’t a way to attach files to messages (you have to swipe up the options bar from the bottom while composing a message), and I had a heck of a time figuring out how to select multiple messages for deletion (you swipe each message from left to right or right to left). This email client is simple and reminds me of the one on the iPad. I used it when I was in a hurry to read through my messages; however, when I settled down to do serious email handling, I went back to the desktop version of IE and used OWA to access my Exchange account.
Figure C
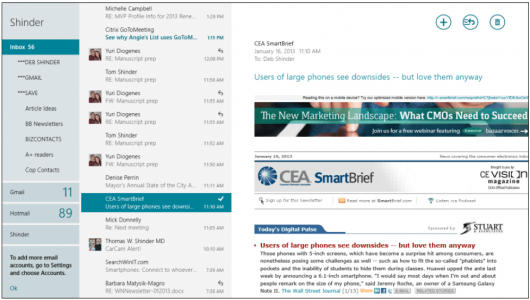
The built-in Mail app is simple and quick, but I wish Outlook had been included with the Office desktop apps.
There’s definitely a learning curve with Surface RT, even if you’ve been using Windows 8 on a desktop computer for a very long time, as I have. For example, since I’m writing about RT, I wanted to take some screenshots. However, there’s no PRT SCN key on the Surface keyboard. In desktop mode, I can use the snipping tool, but what about pictures of the modern UI? The secret is to hold down the Windows logo button and press the Volume Down button on the left side of the tablet. Simple, but it’s definitely not intuitive. I would never have figured that out without doing a web search.
Once you do figure out the quirks and get used to the new way of doing things, it’s really pretty functional. Being able to do things by touch is extremely natural. In fact, I found myself touching the screen in cases where it really made more sense to use the pointing device, so I had to correct that tendency to optimize my experience. Having both input methods (in my opinion) gives the Surface a big advantage over other tablets. For one thing, it makes it very usable for navigating a Remote Desktop session to a Windows 8 or Windows 7 computer (Figure D) . That’s something I always found very frustrating on the iPad and Android tablets because of the lack of a mouse.
Figure D
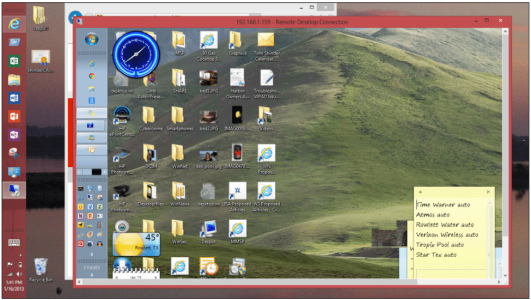
Compared to the iPad or Android tablets, using RDP on the Surface RT is a great experience.
Something else I really like about the Surface is that you can set up multiple user accounts, unlike the iPad and most Android devices. The obvious advantage of the latter model for device makers is that they can sell more devices, because each person in a family has to buy his/her own. A few Android tablets that allow multiple accounts are starting to show up, though, and I hope this is a trend. People are used to being able to share a computer, and I think Microsoft made the right choice by extending that experience to Windows RT tablets.
I took the Galaxy Note 10.1 with me to Las Vegas, as well. I wasn’t confident that I would find the Surface usable on an everyday basis. I ended up leaving the Note in my bag except for one night when I wanted to use its PhotoShop Touch app to edit a picture. I was initially excited to see PhotoShop Elements 11 and PhotoShop CS6 Extended in the Windows Store in Windows 8, but it turns out both say “This desktop app can only be installed from the publisher’s website. After installing this app, you can find it on the Start Screen.”
That works for Windows 8, but in RT, you can only install Store apps, and those apps don’t even show up when you search the Store for “PhotoShop” in RT. The search results display what looks like relevant apps, but they’re actually books and tutorials, not PhotoShop itself (Figure E).
Figure E
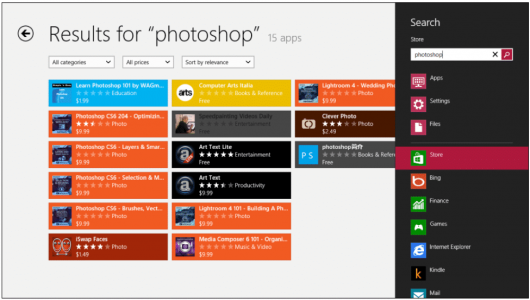
When you search for Store apps in RT, those that have to be sideloaded (which show up on Windows 8 in a Store search) don’t even appear.
I’m looking forward to trying out the Surface Pro. From the beginning, I’ve said that I wasn’t interested in an RT device, but my week with the Surface made me rethink that. Since then, I’ve also enjoyed and written about my experience with Surface at home. Of course, I’d prefer to have a Core processor and Windows 8, but I got along surprisingly well without them while doing real work at CES.
With each version of Windows, I’ve installed fewer third-party apps because so many functionalities are now built into Windows. RT has the tools I use often, such as the snipping tool and the RDP client. It can’t join a domain, but it has the local Group Policy editor, so you can do more configuration than the “modern” settings menu and the Control Panel allow. The only application I really missed was a good desktop graphics editor such as PhotoShop or Corel PhotoPaint. For that, I’ll need the Pro version.
Another “extra” you get with Pro is the pen. I’ve gotten used to having the option of pen input with the Note 10.1 and my Note II phone, and I’d love to be able to have both the power of Windows and the convenience of the pen. So, I’ll probably get a Surface Pro when they become available. But deciding which device to take on any given venture outside the house may be a tough call. The lighter weight of the RT device made it really easy to lug around the convention center halls for long hours at a time, but where the ARM-based Surface really shines is its battery life. I could use it off and on all day long without ever worrying about a dead battery; most nights I still had over 50% battery when I got back to the hotel after 8-10 hours of intermittent use.
My main takeaway from the whole experience is that the modern UI — while it’s great for content consumption tasks like browsing the web, reading an ebook, viewing pictures, or reading Facebook posts — is still not quite ready for prime time when it comes to serious content creation that goes beyond typing a two-line status update. I’m thankful that Microsoft apparently recognized that and gave us a desktop (albeit a limited one) in Windows RT so that these light, thin, long-battery-life devices can be made to work for those of us who have work to do. I know it’s never going to perform as well as a full-fledged Intel-based Windows 8 portable, but if you need to balance usability and portability, it does that better than anything else I’ve tried.
Via our sister site: www.androidtablets.net/forum/off-topic-discussion/54515-hands-getting-real-work-done-surface-rt
January 28, 2013, 7:32 AM PST
Takeaway: Deb Shinder shares her experience using Surface RT as her working computer at CES 2013. Find out where RT stumbles and where it excels.
My experiment in using the Surface RT as my working computer on the trip to Las Vegas for CES is, I’ve decided, a qualified success. It worked, although not without plenty of frustrating moments. To be fair, two of my biggest frustrations were the same ones I always experience with every laptop: being confined to one monitor (truly, once you’ve experienced the freedom of roaming around on three screens, you’ll always feel claustrophobic on a single screen, even a big — for a laptop — 17-inch one) and the quirkiness of using a touchpad as a pointing device instead of a mouse or trackball.

Yes, I could have plugged in the USB mouse that was in my bag (that’s one of the big advantages of Surface over the iPad), or I could have connected a Bluetooth mouse (don’t know whether you can do that with an iDevice) — and that’s what I would have done if I’d been working at a proper desk/table. But I did most of my writing on this trip sitting on the hotel bed or on the floor with my Surface resting on my legs. I’ve heard some users complain that the keyboard doesn’t work that way, and that might be true of the Touch version of the keyboard, but this Type version (which I highly recommend) worked okay for me in genuine laptop format.
As for the touchpad, it actually works fine for pointing; it’s the right and left click buttons that I don’t love, especially when trying to hold and drag, resize windows, and such. But I have that problem to some degree with just about every touchpad, so I’m not going to pick on the Surface too much for that, although its buttons are more annoying than some others.
One important thing I did discover is that on the Surface RT, as on my Windows 8 desktop, getting real work done goes a lot more smoothly if I spend most of my time in the desktop mode.
Unfortunately, the RT device’s desktop is pretty limited. You can’t install desktop applications, so you have to work with what you get, which is basically Word (Figure A), Excel, PowerPoint and OneNote — plus built-in Windows applications like administrative tools, RDP client, and the desktop version of Internet Explorer (IE). The good news is that if you’re doing what I’m doing (writing articles and blog posts, looking up things on the web, and handling email), you can get a lot done with those things.
Figure A
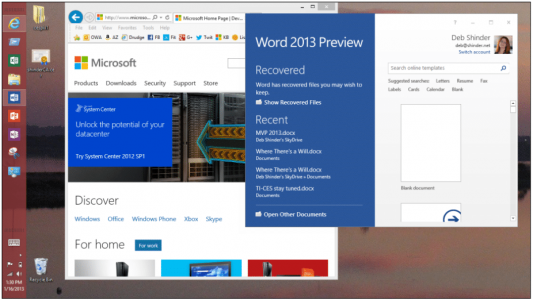
Don’t let anyone tell you RT doesn’t have a desktop.
I started out the week using TIFKAM (The Interface Formerly Known As Metro) apps by default. If I wanted to check Facebook, I’d go to the Start Screen and hit the FB tile, which brings up Facebook on the TIFKAM version of IE. That was quick and easy, but after a while, it started acting quirky. Now, all Facebook users know that the service often acts quirky anyway, but this was something that I suspected had to do with the device or the app; I would get long delays when typing, between the time my fingers hit the keys and the time the text appeared. This lag got really bad, but I found that if I went to the desktop, opened Task Manager and killed the “modern” version of IE (more about the two versions in a minute), then reopened it, typing went back to normal — for a while.
This led me to wonder if the same thing would happen in the desktop version of IE. In Windows RT, as in Windows 8, there are two separate (and not equal) versions of IE. The version I call TIFKAM (what Microsoft calls “modern” or “Windows 8 style”) is the minimalist iteration you get from the Start Screen. If you open IE from the desktop, you get a more full-fledged version of IE 10 that you can customize with your menu bar, Favorites bar, etc. — just like old IE. There are other differences; the “modern” version doesn’t support plug-ins, so if you want to use Flash, you have to use the desktop version. There’s also no Favorites folder (you can pin favorite sites to the Start Screen, but there’s no way to organize them into subfolders as you can with IE on the desktop).
You can have both IEs running at the same time, opened to the same site or different sites, and switch back and forth between them. In Task Manager, they are distinguished from one another by different icons (Figure B). The one with the white “e” in the blue square is the “modern” version. By default, if you open a link from a “modern” app, it uses the modern IE, but you can change that to make the desktop version your default browser.
Figure B
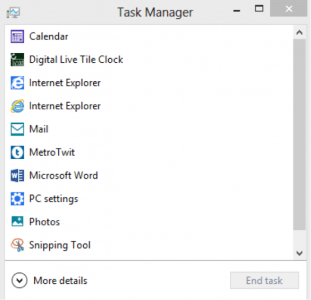
The two versions of IE 10 — desktop and “modern” — show up separately in Task Manager.
Anyway, I tried using Facebook in the desktop version of IE and didn’t experience the slowdown/lag problem. So, I just put Facebook on the Favorites bar and started using it that way, which made me a much happier camper. I did discover another odd quirk, though. If I copied the URL for a web site in the “modern” version of IE, and then I went to Facebook in the desktop version of IE and tried to paste it, the desktop browser would completely freeze until I killed IE in Task Manager and started all over. If I copied the URL from the same web page when it was open in the desktop version of IE and pasted it into Facebook, there was no problem.
Another thing that was giving me fits was posting to my WordPress blog. There’s a WordPress app in the Microsoft Store that I was able to download and install after some connection problems (which were apparently due to a problem on the Store’s end or the hotel Internet connection rather than my Surface, because my son, Kris, was having the same problem on his Lenovo Yoga running “real” Windows 8). The app is actually pretty nice, but I started having the same problems with long delays/lag when typing.
Back at home, on my Windows 8 desktop, I always use Windows Live Writer to post blogs. It’s been my blog editor of choice for a very long time. However, you can’t install applications on the desktop in RT, and Microsoft didn’t make a modern Live Writer app. So, I returned to the desktop version of IE and resigned myself to typing my post into the browser interface on the WordPress web site. I’ve never liked that, and I still don’t. While I could type the text of my post fine (without lags), it would hang instead of uploading photos to my blog.
But then I had an idea. I decided to check out Word’s blog-posting ability. Sure enough, all you have to do in Word 2013 is select New | Templates and pick the Blog template. It prompted me to enter the credentials for my blog site. I had all of the features of Word to create my post, and publishing was simple — I just tapped the Publish button on the Blog Post tab at the top of the Word doc. It also allowed me to insert photos. The day was saved, and I was able to get my work done on the Surface just about as easily as I could on any portable computer.
I did set up the modern Mail app in RT (Figure C) and used it most of the time to check my email. It works okay, once you figure it out. At first glance, I thought there wasn’t a way to attach files to messages (you have to swipe up the options bar from the bottom while composing a message), and I had a heck of a time figuring out how to select multiple messages for deletion (you swipe each message from left to right or right to left). This email client is simple and reminds me of the one on the iPad. I used it when I was in a hurry to read through my messages; however, when I settled down to do serious email handling, I went back to the desktop version of IE and used OWA to access my Exchange account.
Figure C
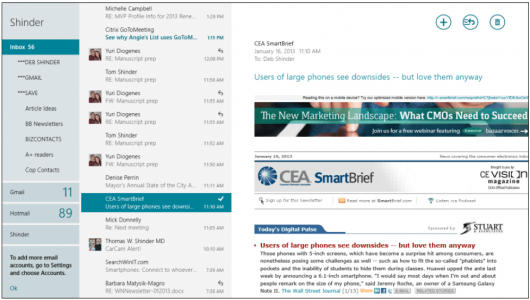
The built-in Mail app is simple and quick, but I wish Outlook had been included with the Office desktop apps.
There’s definitely a learning curve with Surface RT, even if you’ve been using Windows 8 on a desktop computer for a very long time, as I have. For example, since I’m writing about RT, I wanted to take some screenshots. However, there’s no PRT SCN key on the Surface keyboard. In desktop mode, I can use the snipping tool, but what about pictures of the modern UI? The secret is to hold down the Windows logo button and press the Volume Down button on the left side of the tablet. Simple, but it’s definitely not intuitive. I would never have figured that out without doing a web search.
Once you do figure out the quirks and get used to the new way of doing things, it’s really pretty functional. Being able to do things by touch is extremely natural. In fact, I found myself touching the screen in cases where it really made more sense to use the pointing device, so I had to correct that tendency to optimize my experience. Having both input methods (in my opinion) gives the Surface a big advantage over other tablets. For one thing, it makes it very usable for navigating a Remote Desktop session to a Windows 8 or Windows 7 computer (Figure D) . That’s something I always found very frustrating on the iPad and Android tablets because of the lack of a mouse.
Figure D
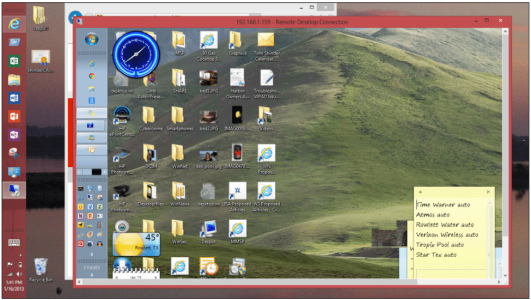
Compared to the iPad or Android tablets, using RDP on the Surface RT is a great experience.
Something else I really like about the Surface is that you can set up multiple user accounts, unlike the iPad and most Android devices. The obvious advantage of the latter model for device makers is that they can sell more devices, because each person in a family has to buy his/her own. A few Android tablets that allow multiple accounts are starting to show up, though, and I hope this is a trend. People are used to being able to share a computer, and I think Microsoft made the right choice by extending that experience to Windows RT tablets.
I took the Galaxy Note 10.1 with me to Las Vegas, as well. I wasn’t confident that I would find the Surface usable on an everyday basis. I ended up leaving the Note in my bag except for one night when I wanted to use its PhotoShop Touch app to edit a picture. I was initially excited to see PhotoShop Elements 11 and PhotoShop CS6 Extended in the Windows Store in Windows 8, but it turns out both say “This desktop app can only be installed from the publisher’s website. After installing this app, you can find it on the Start Screen.”
That works for Windows 8, but in RT, you can only install Store apps, and those apps don’t even show up when you search the Store for “PhotoShop” in RT. The search results display what looks like relevant apps, but they’re actually books and tutorials, not PhotoShop itself (Figure E).
Figure E
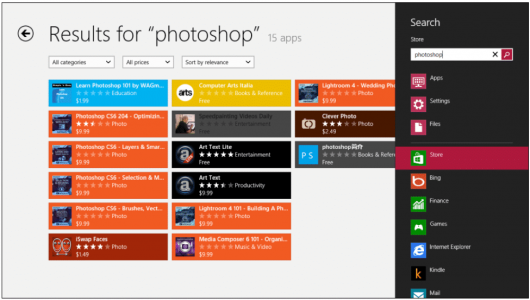
When you search for Store apps in RT, those that have to be sideloaded (which show up on Windows 8 in a Store search) don’t even appear.
I’m looking forward to trying out the Surface Pro. From the beginning, I’ve said that I wasn’t interested in an RT device, but my week with the Surface made me rethink that. Since then, I’ve also enjoyed and written about my experience with Surface at home. Of course, I’d prefer to have a Core processor and Windows 8, but I got along surprisingly well without them while doing real work at CES.
With each version of Windows, I’ve installed fewer third-party apps because so many functionalities are now built into Windows. RT has the tools I use often, such as the snipping tool and the RDP client. It can’t join a domain, but it has the local Group Policy editor, so you can do more configuration than the “modern” settings menu and the Control Panel allow. The only application I really missed was a good desktop graphics editor such as PhotoShop or Corel PhotoPaint. For that, I’ll need the Pro version.
Another “extra” you get with Pro is the pen. I’ve gotten used to having the option of pen input with the Note 10.1 and my Note II phone, and I’d love to be able to have both the power of Windows and the convenience of the pen. So, I’ll probably get a Surface Pro when they become available. But deciding which device to take on any given venture outside the house may be a tough call. The lighter weight of the RT device made it really easy to lug around the convention center halls for long hours at a time, but where the ARM-based Surface really shines is its battery life. I could use it off and on all day long without ever worrying about a dead battery; most nights I still had over 50% battery when I got back to the hotel after 8-10 hours of intermittent use.
My main takeaway from the whole experience is that the modern UI — while it’s great for content consumption tasks like browsing the web, reading an ebook, viewing pictures, or reading Facebook posts — is still not quite ready for prime time when it comes to serious content creation that goes beyond typing a two-line status update. I’m thankful that Microsoft apparently recognized that and gave us a desktop (albeit a limited one) in Windows RT so that these light, thin, long-battery-life devices can be made to work for those of us who have work to do. I know it’s never going to perform as well as a full-fledged Intel-based Windows 8 portable, but if you need to balance usability and portability, it does that better than anything else I’ve tried.
Via our sister site: www.androidtablets.net/forum/off-topic-discussion/54515-hands-getting-real-work-done-surface-rt
