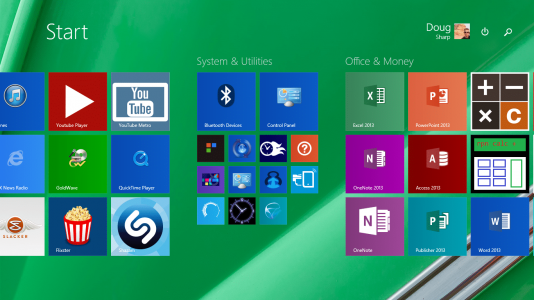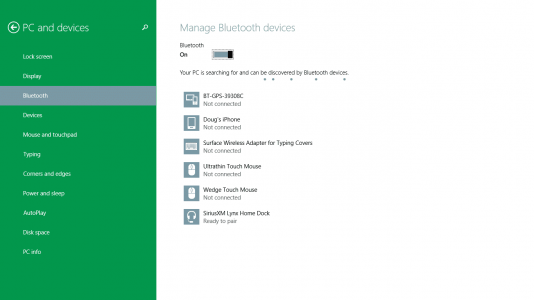I use my Surface Pro 3 often with Bluetooth mouse, keyboard, GPS, or audio devices. I know that Windows 8 and Windows 8.1 can display a Bluetooth tool in the Notification area (bottom-right) of the desktop. But try it. You will find out that this icon, or right-mouse click options from it, all bring you to PC Settings screens, leaving you to navigate further to the proper Bluetooth paired devices display. Windows 8 does not provide a single launch shortcut for getting a list of connected or paired Bluetooth devices.
I've discovered a trick to get Windows to go to the Bluetooth paired devices screen, which involves commanding Windows to open the Bluetooth Devices area of the Control Panel TWICE in short succession. I use it to remove or refresh devices (Jambox, mouse, headsets).
Here is how to add:
- Shortcut to the Start Menu (tiles) to view the Bluetooth pairing screen
- Shortcut on the desktop (icon) to view the Bluetooth pairing screen
Follow these steps:
1. Browse to any existing or new folder you desire (such as your Documents location)
2. Right-click the mouse and choose New, Text document. Notepad will open.
CHOOSE ONE OF THE FOLLOWING:
3. Windows 8.1 and Windows RT 8.1 - Leads to PC Settings Location - Paste these two lines into the new text document:
[Note: If you are not using USA English language pack, change the "en-US" to the pack you use.]
OR
3. Windows 8- Leads to Control Panel Location - Paste this line into the new text document:
4. Save the file as BluetoothDevices.bat (save as type 'all files')
5. On your desktop, create a new shortcut by a right-click, New, Shortcut
6. Type or browse to the path to your BluetoothDevices.bat file, click Next, and name it "Bluetooth Devices", and finish.
7. Change the icon to a Bluetooth symbol by a right-click on your new desktop shortcut. Choose Properties, Change Icon, and look for icons in this file:
8. Click OK to finish editing the shortcut.
9. Now to add a tile to the Start Menu (Metro), right-click your new desktop shortcut, and then Copy.
10. Browse to folder C:\ProgramData\Microsoft\Windows\Start Menu
11. Right-click in that folder, and Paste. Confirm permission to do so.
You are done!
Here are pics of the shortcut on my desktop and the Start Menu, and also the resulting display.
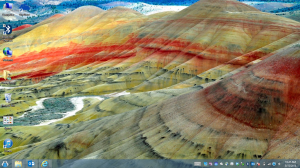
Photo of Oregon's Painted Hills by Mark DeJohn ART, LMT, CSTI
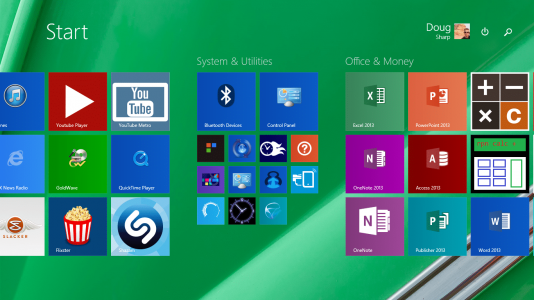
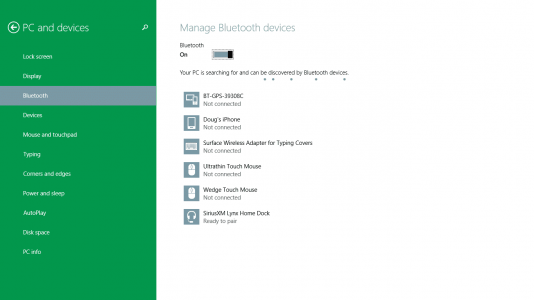
I've discovered a trick to get Windows to go to the Bluetooth paired devices screen, which involves commanding Windows to open the Bluetooth Devices area of the Control Panel TWICE in short succession. I use it to remove or refresh devices (Jambox, mouse, headsets).
Here is how to add:
- Shortcut to the Start Menu (tiles) to view the Bluetooth pairing screen
- Shortcut on the desktop (icon) to view the Bluetooth pairing screen
Follow these steps:
1. Browse to any existing or new folder you desire (such as your Documents location)
2. Right-click the mouse and choose New, Text document. Notepad will open.
CHOOSE ONE OF THE FOLLOWING:
3. Windows 8.1 and Windows RT 8.1 - Leads to PC Settings Location - Paste these two lines into the new text document:
Code:
%windir%\explorer.exe %localappdata%\Packages\windows.immersivecontrolpanel_cw5n1h2txyewy\LocalState\Indexed\Settings\en-US\AAA_SettingsPagePCSystemBluetooth.settingcontent-ms
%windir%\explorer.exe %localappdata%\Packages\windows.immersivecontrolpanel_cw5n1h2txyewy\LocalState\Indexed\Settings\en-US\AAA_SettingsPagePCSystemBluetooth.settingcontent-ms[Note: If you are not using USA English language pack, change the "en-US" to the pack you use.]
OR
3. Windows 8- Leads to Control Panel Location - Paste this line into the new text document:
Code:
%windir%\explorer.exe shell:::{28803F59-3A75-4058-995F-4EE5503B023C}4. Save the file as BluetoothDevices.bat (save as type 'all files')
5. On your desktop, create a new shortcut by a right-click, New, Shortcut
6. Type or browse to the path to your BluetoothDevices.bat file, click Next, and name it "Bluetooth Devices", and finish.
7. Change the icon to a Bluetooth symbol by a right-click on your new desktop shortcut. Choose Properties, Change Icon, and look for icons in this file:
Code:
%SystemRoot%\System32\DevicePairingFolder.dll9. Now to add a tile to the Start Menu (Metro), right-click your new desktop shortcut, and then Copy.
10. Browse to folder C:\ProgramData\Microsoft\Windows\Start Menu
11. Right-click in that folder, and Paste. Confirm permission to do so.
You are done!
Here are pics of the shortcut on my desktop and the Start Menu, and also the resulting display.
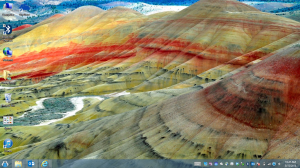
Photo of Oregon's Painted Hills by Mark DeJohn ART, LMT, CSTI